

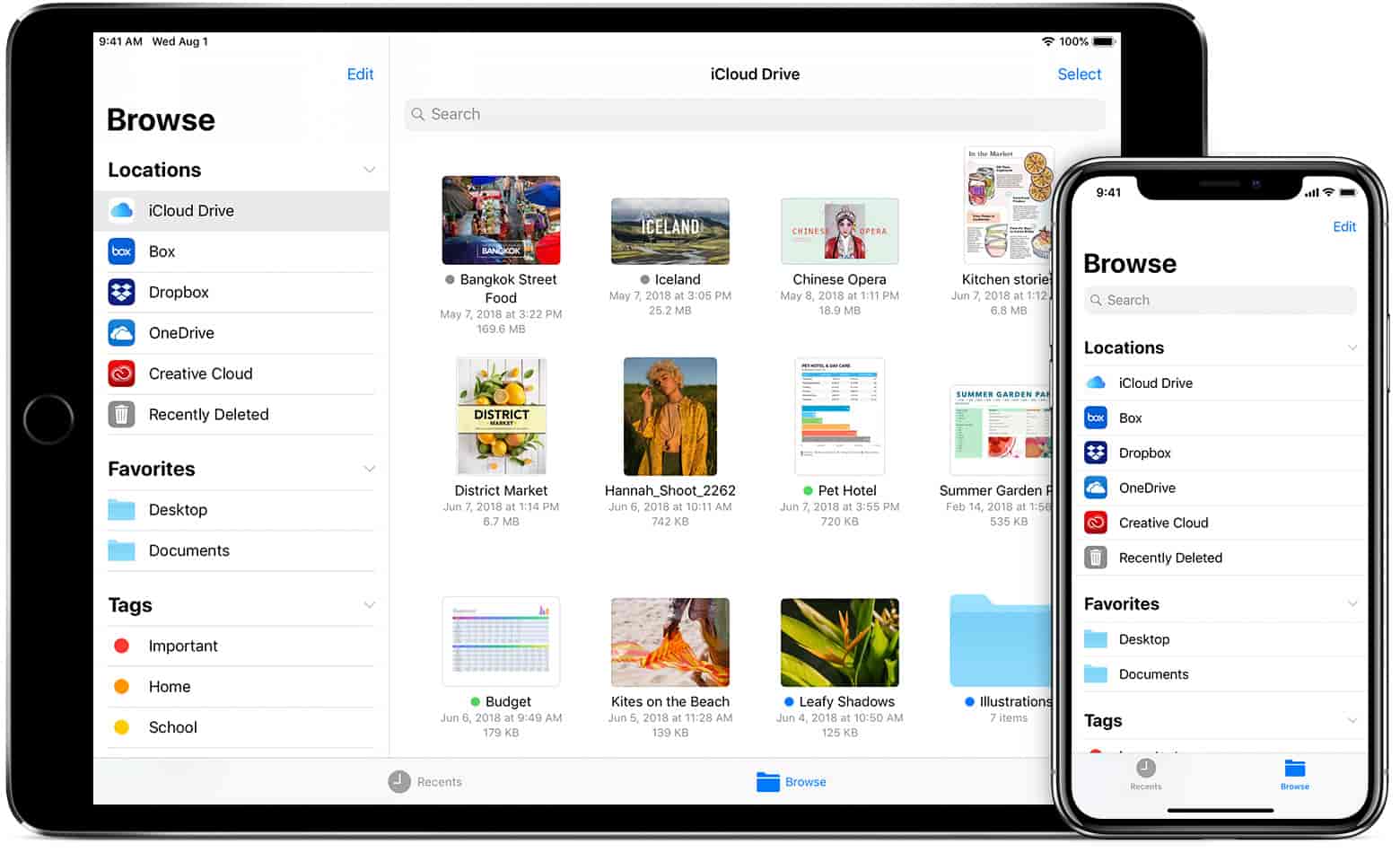
With a few seconds, the restored file should reappear in your Dropbox.Just select the version of the file you want to revive, then click the Restore button. Found the file? Then click its name, and you’ll get its revision history on Dropbox, including any edits and its ultimate deletion from your Dropbox folder.(Make sure to check the “Deleted items” box before clicking the “Search” button). Want to search instead? Go back to the Dropbox home page and perform an “advanced” search. You can jump to a specific Dropbox sub-folder or date by clicking the drop-down menus in the upper-right corner of the page. Next, find the file you want to restore in your Events feed.Go ahead and click the one marked “Events.” Once you do, you’ll see a long list of absolutely every event that’s transpired in your Dropbox, from adding or deleting a file to renaming a folder. When you do, you’ll see a list of all the files and folders stored in your Dropbox, as well short list of links just to the left. First, you’ll need to log onto your Dropbox account from the web.(Paid “Dropbox Pro” users can opt for a feature called Packrat, which stores older versions of your Dropbox files for as long as Packrat is enabled.)


 0 kommentar(er)
0 kommentar(er)
